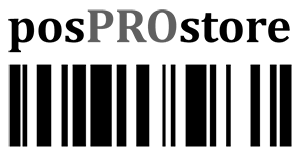QuickBooks Point of Sale Errors
With QuickBooks Point of Sale many things can cause issues with the program. Here is a short list repairs for the most common issues.
Client will not open data.
If you have POS installed on more than one system sometimes the client computer will not be able to find the data file on the server. The first thing to try is close POS splash window on client system, go to the server system and open POS in single user mode, login and then open it back in multi user. Try to open POS on the client system. If it fails to open again you need to make sure the data file and its parent folder are shared with read/write permissions for everyone. Typically that path is C://users/public/public documents/intuit/quickbooks point of sale/data.
If it still fails to open here is a last fix to try. Open server data back up to desktop with test name, open POS restore from back up. Rename company file. Go to client explore c: program data (view all files) intuit. QB POS, INI and delete ws activity. restart and open. Explore to C: click Program Data, Click Intuit, Click QB POS, Click INI, delete WS Activity.
Invalid Product #
Sometimes you may encounter an error ‘Invalid Product Number’. When this happens go to C://program data/intuit/entitlement Client/V8 In this folder delete all files. You will need to re-register POS and QuickBooks after this action.
POS will not open after windows update
Windows updates sometimes will block POS from opening. First try this:
Close Point of Sale. Click the Windows Start button, type Services.msc, and then press Enter. Configure Intuit Entitlement Service: Double-click the Intuit Entitlement Service v#. (If there is more than one, choose the highest number version). Click the Log On tab. Select Local System Account and Allow Service to Interact with Desktop. Click Apply and/or OK. Check the General Tab to see if status is Started Start Service, or stop and then start again. Restart QuickBooks POS and see if Company will Log in now. If not, configure QBPOS Database Manager: Double-click the QBPOS Database Manager X (where X is the highest number listed). Click the Log on tab. Select Local System Account and Allow Service to Interact with Desktop Click Apply and/or OK. Open Point of Sale. If you continue to see the error, try this next step. Close Point of Sale. Click the Windows Start button, type Services.msc, and then press Enter. Right-click QBPOS Database Manager X (where X is the highest number listed) and choose Stop. Leave this window open. Right-click the Windows Start button and choose Open Windows Explorer. Navigate in the left window to the data folder: C:\Users\Public\Public Documents\Intuit\QuickBooks Point of Sale X\Data Right-click the folder that matches your company name and choose Rename. Enter an X before the name and press Enter. Close the window. Return to the Services window, right-click QBPOS Database Manager X and choose Start. Open Point of Sale, select your renamed company file and attempt to open it. After it opens, you can rename it back if you wish. I know this sounds strange, but make sure the POS folder name is short. What is “Short”, you ask? Good question; I would try to make it less than 10 characters with no spaces.
I hope this helps you, if you are still having issues please call us at 888-902-0056. In most cases we can resolve your issues in less than 15 minutes. Lastly, be sure to read this article: