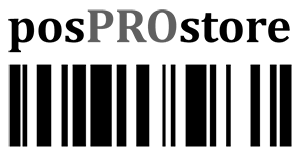pos sales tax
Setup or change sales tax in QuickBooks Point of Sale
January first is right around the corner and many state, county and city sales tax will increase. Setup or change sales tax in QuickBooks Point of Sale is an easy process.
If you are already using Point of Sale you will only need to modify the applicable tax rate. To do this open POS as sysadmin on the server computer and follow steps below.
1. Go to File, on the drop down choose Preferences, Company
2. Once Company Preferences are open near the bottom left choose Sales Tax
3. On middle of screen Local Sales Tax will show your tax code, choose Edit Tax Code
4. A window will open, on bottom right click Next, on the Next window choose Next
5. On this window your existing tax rate will be shown, change to the new tax rate choose Finish
6. The window will close and return to the Tax Preferences Page, on bottom right choose Save
You are all done. If you have multiple workstations close point of sale and reopen on each.
Setup and configure your sales tax rate
If you are setting up a new QuickBooks Point of Sale file below, I have outlined the procedures to follow. As always open POS in sysadmin mode on the server computer and close it on all client computers.
1. Go to File, on the drop down choose Preferences, Company
2. Once Company Preferences are open near the bottom left choose Sales Tax
3. Check the box Collect Sales Tax
4. Select the Add tax location or Edit tax location button. Note that you can use the default tax location named Local Sales Tax. It cannot be deleted but you can rename or edit to specify your preferred location name.
5. From the Tax Location window, enter the tax location name. If you choose to add tax on sales shipped to this location, select the checkbox for Shipping to this location is taxable using the tax code and select the tax code to be applied.
6. Select OK
7. Within a tax location, select Add Tax code.
8. Enter the Tax code (3-character maximum) and tax code name. Note: For Tax Code Mark, you can optionally add a 1-character mark to identify items sold with this tax code.
9. Click Save
If you need more in-depth assistance or have additional tax rates see the article posted here: