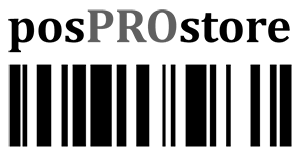Install and Setup the QuickBooks POS Inventory Scanner
Accurate inventory in a retail store is crucial and conducting a physical inventory can be very time consuming. That is where the CipherLab 8000 portable inventory scanner is a critical tool to have. It quickly assists you in counting your inventory and uploading the counts to QuickBooks Point of Sale. Here are the directions for installing the drivers and setting up your scanner.
Download and Install Guide for the CipherLab 8000® Portable Data Terminal:(Physical Inventory Scanner)
Operating System: Microsoft® Windows® 98, Windows® 8,and Windows® 10
QuickBooks Point of Sale Version 4 to current.
Download and install the drivers:
1. Download the file SiliconLab VCOM Driver for Windows to your desktop. https://www.cipherlab.com/en/download-c2097/Utility-Driver.html
2. Once downloaded, double-click the file on your desktop. The driver files will be automatically extracted to the following location: C:\Drivers\Portable Data Terminal. Click Unzip to create the directory.
3. Click OK on the WinZip® Self-Extractor message.
4. Connect the Portable Data Terminal’s cradle to an available USB port on your computer.
5. The Window’s Found New Hardware Wizard will open.
a. Click Next to start the Wizard.
b. Select Search for the best driver for your device (Recommended) and click Next.
c. In the next window, select Specify a location, browse to and select C:\Drivers\Portable Data Terminal and then click Next.
d. Click Next and Ok on the subsequent screens to install the drivers.
e. When the software installation completes, click Finish.
f. You may be asked to reboot your computer to complete the process.
Configure Windows COM Port Settings:
Both Point of Sale and your Windows operating system must be configured so that each
reflects the same COM port (communications port) setting for the Portable Data
Terminal (PDT). By default, Point of Sale will assign COM port 6 to your PDT. However,
Windows will not necessarily make this same assignment.
1. Access the Windows Device Manager.
a. On the Windows desktop, right-click on My Computer and select
Properties.
b. Choose the Hardware tab and then click Device Manager.
2. Double-click Ports (COM & LPT).
3. Double-click the entry for your PDT.
4. Click the Port Settings tab.
5. Click Advanced.
6. Select COM6 in the COM Port Number field. (If this port is not available, see the
following note.)
7. Click OK.
Note: If COM Port 6 is in use by another device, an unused COM Port should be
selected. In such cases, you will need to change the port setting in Point of Sale to
match, as described below.
Configure Point of Sale for your PDT unit:
1. Start Point of Sale.
2. From the Edit menu, choose Preferences and then select Workstation.
3. Click Portable Data Terminal in the preferences list.
4. Select CIPHERLAB 8000 (USB) in the Portable Data Terminal field.
5. In the Attached to Virtual COM port#, select the COM Port number that was
entered in the Windows Device Manager for the Portable Data Terminal.
6. Click Save.
Your Portable Data Terminal is ready to use with QuickBooks Point of Sale.